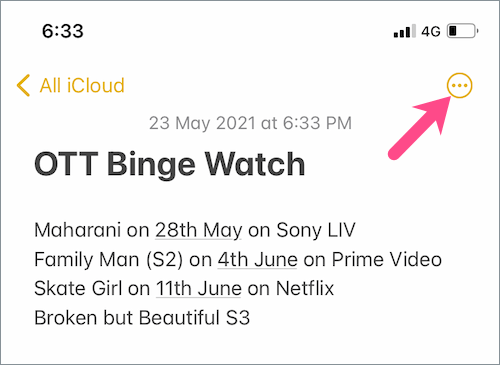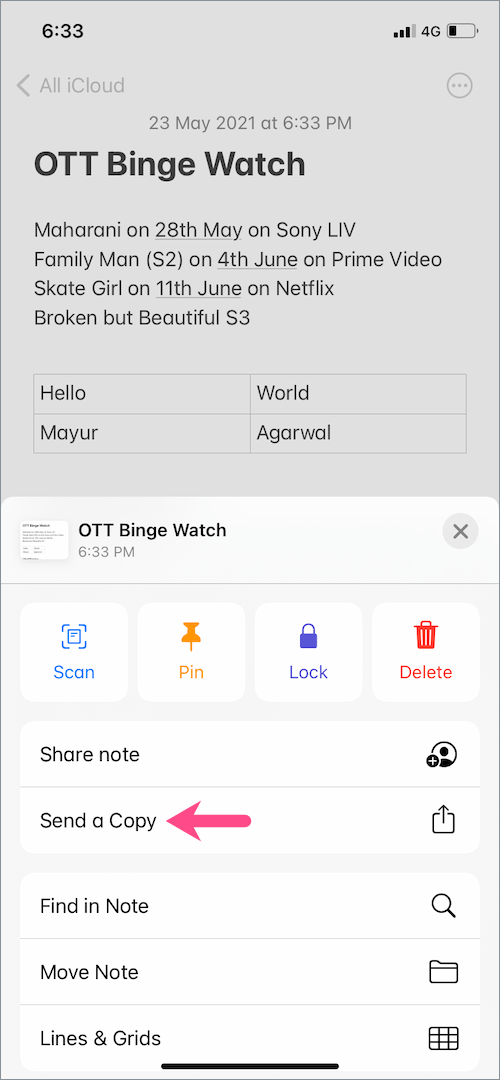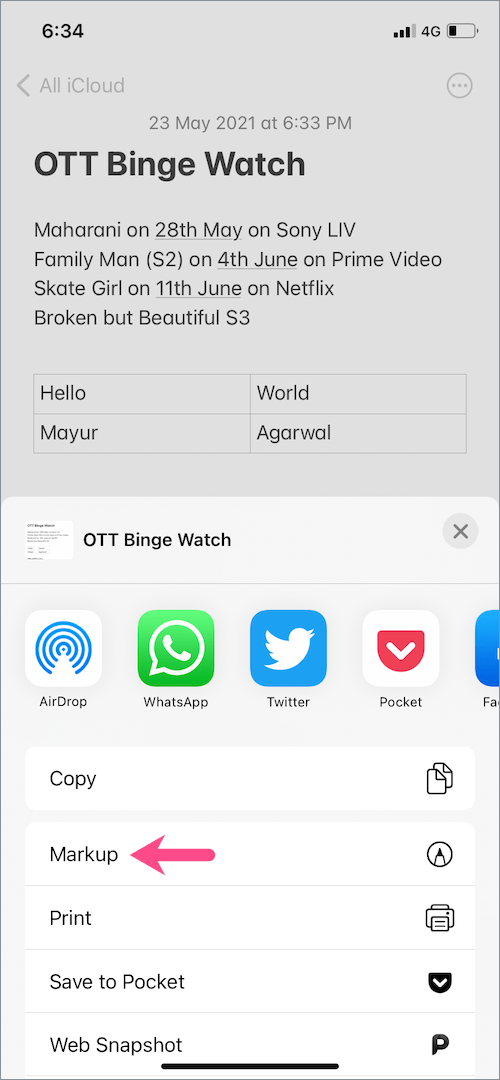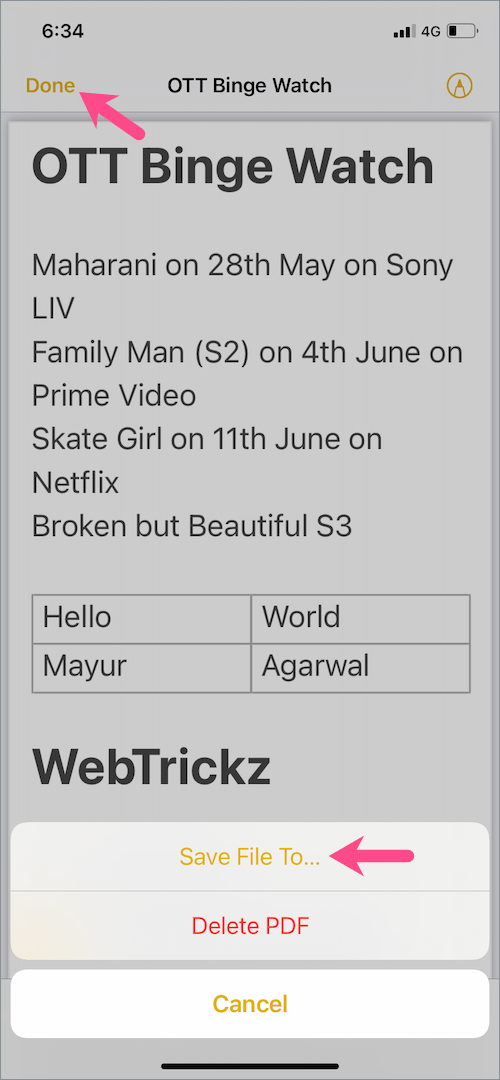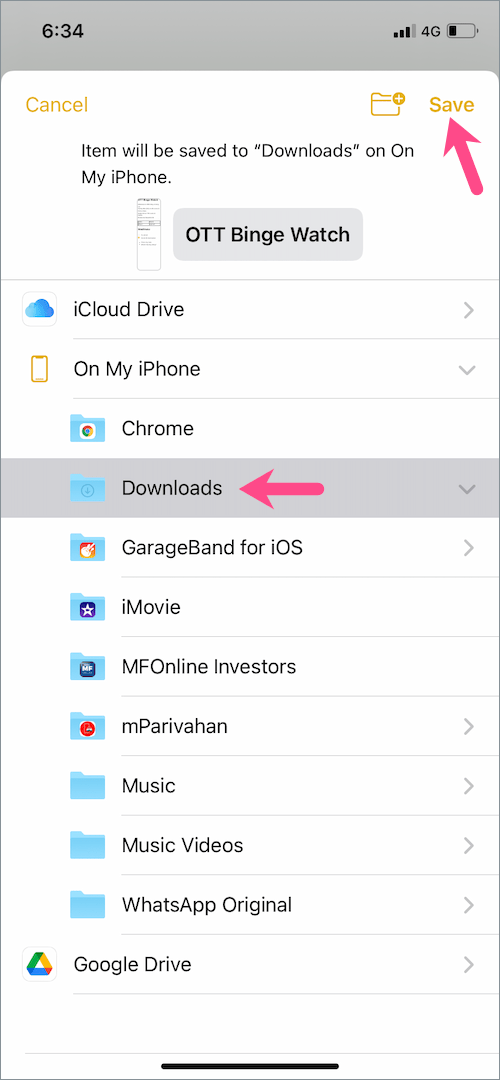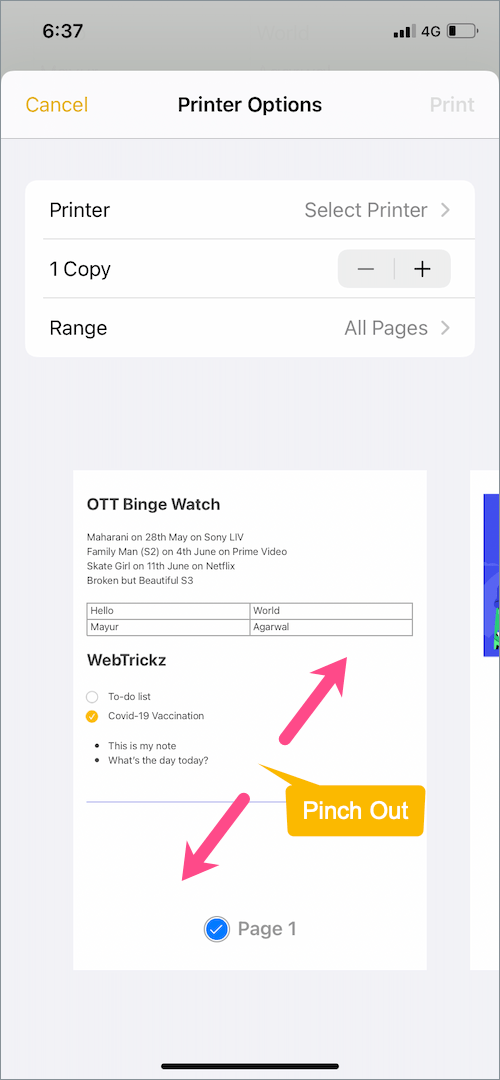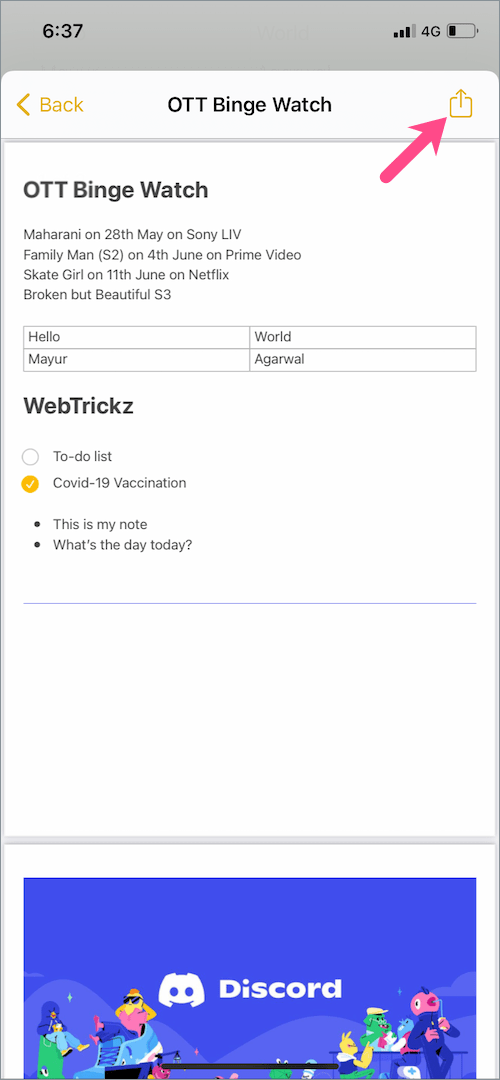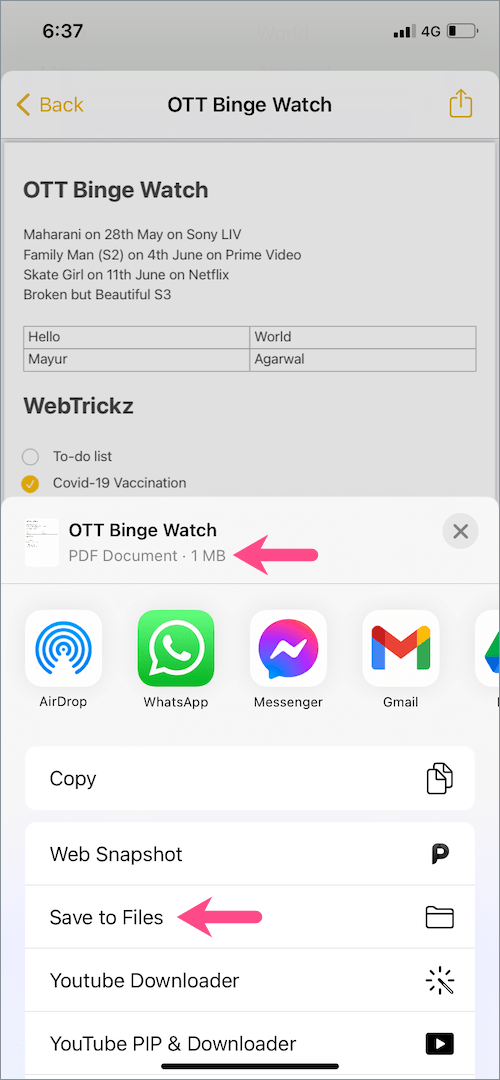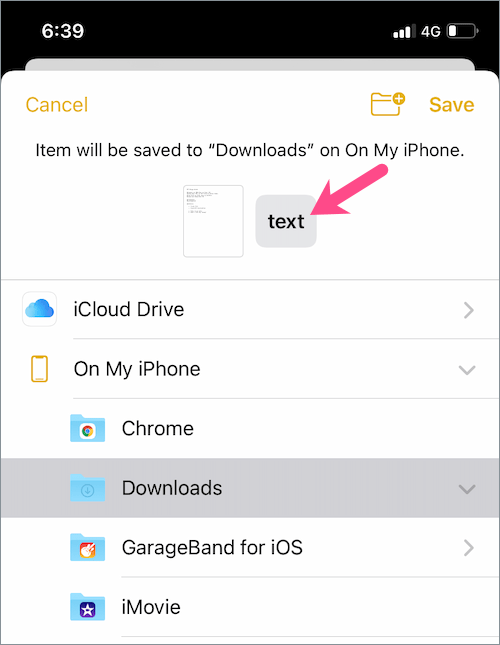אפליקציית ה-Notes ב-iOS היא כלי הפרודוקטיביות שלי לרישום הערות כל היום. אתה יכול לסרוק מסמכים, לנהל רשימות מטלות, להוסיף טבלאות, להוסיף טקסט בכתב יד, רשימות ביקורת ומה לא עם Apple Notes.
עכשיו, מה אם אתה רוצה לשמור הערה כקובץ PDF באייפון שלך? ייתכן שתמצא את הצורך להמיר הערות ל-PDF כאשר תרצה לשתף אותם במקום אחר, אולי מחוץ למערכת האקולוגית של אפל. לדוגמה, אם ברצונך להציג או להדפיס את ההערות שנוצרו באייפון שלך במחשב או לשתף אותם באמצעות דואר אלקטרוני או WhatsApp.
למרבה המזל, אפליקציית ההערות המובנית באייפון ובאייפד מציעה תמיכה מקורית לייצוא הערות כ-PDF. עם זאת, תהליך שמירת ההערות כקובץ PDF ב-iOS 14 ו-iPadOS 14 הוא מעט מסורבל. ב-iOS 12 ואילך, הייתה אפשרות ייעודית "צור PDF" שאפל הוציאה משימוש ב-iOS 13 ואילך.
אל דאגה! אתה עדיין יכול ליצור קובצי PDF באפליקציית Notes, אך השלבים לעשות זאת שונים לחלוטין בגרסה החדשה ביותר של iOS ו- iPadOS.
בלי להתעסק יותר, בואו נראה כיצד תוכלו לשמור הערות כ-PDF ב-iOS 14 ב-iPhone וב-iPadOS 14 ב-iPad.
כיצד להמיר הערות ל-PDF ב-iOS 14
ישנן שתי דרכים אפשריות לשמור את הערות האייפון שלך ל-PDF מבלי להשתמש באפליקציית צד שלישי או קיצורי דרך ל-iOS. משתמשי iOS יכולים להשתמש ב- סימון או הדפסה תכונה לשמירת הערות בכתב יד כ-PDF במקום תמונה. שתי השיטות שלהלן גם מאפשרות לך להמיר הערות עם תמונות ומסמכים סרוקים ל-PDF.
לפני שתתקדם, זכור שלא ניתן לשמור הערה עם סרטון כ-PDF.
שימוש ב-Markup
- באפליקציית Notes, פתח את ההערה שברצונך לייצא.
- הקש על סמל אליפסה (3 נקודות) בפינה השמאלית העליונה.
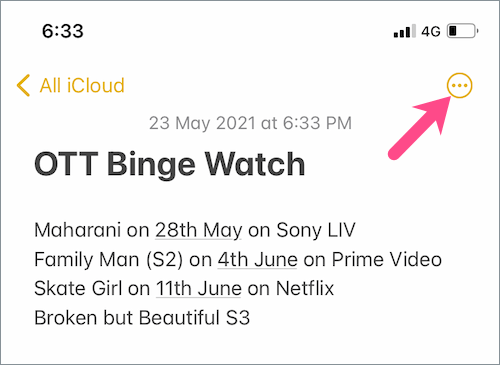
- הקש על "שלח עותק".
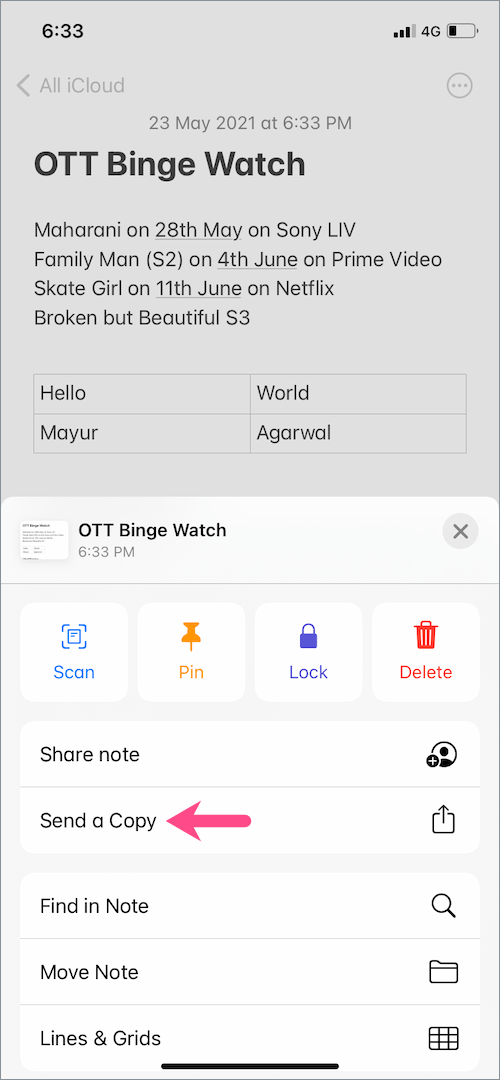
- לאחר מכן הקש על "סימון".
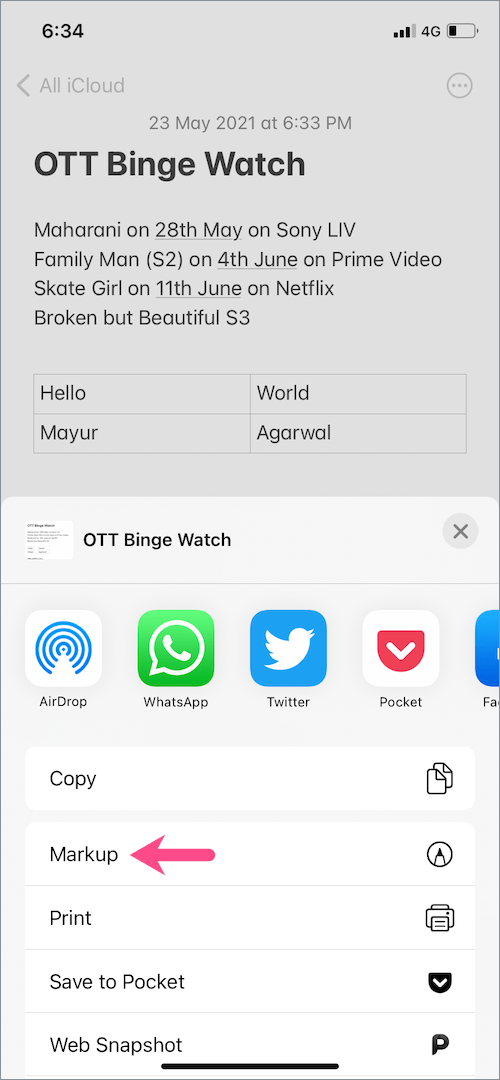
- הקש על "בוצע" בפינה השמאלית העליונה של המסך.
- בחר באפשרות "שמור קובץ ל...".
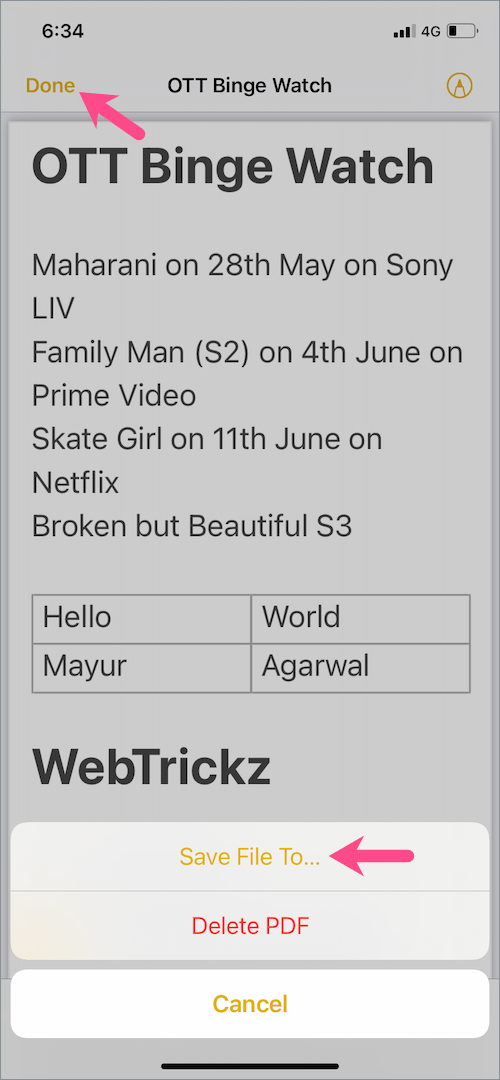
- הקש על "באייפון שלי" ובחר תיקיה כדי לשמור את מסמך ה-PDF באחסון המקומי של האייפון שלך. אתה יכול גם לשמור את ההערה ב-iCloud.
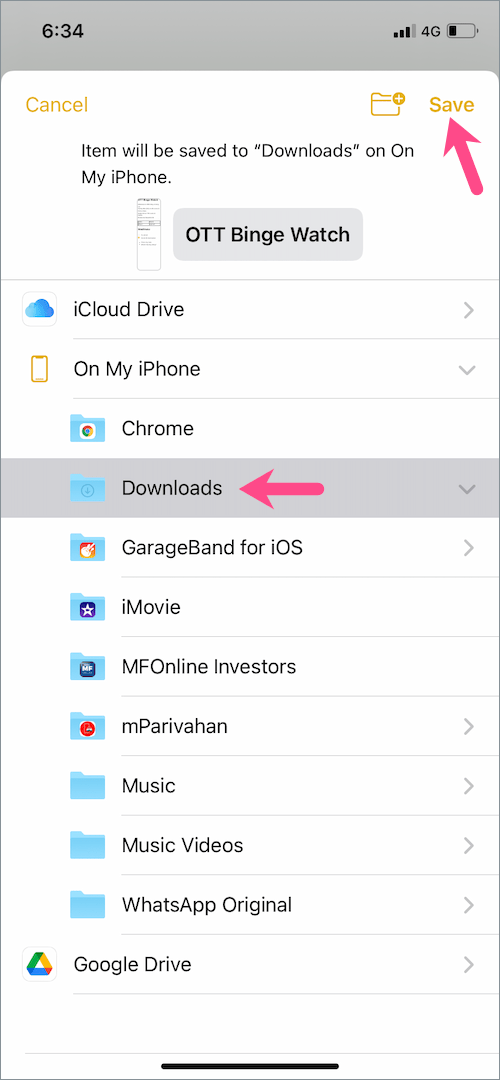
- הקש על "שמור" בפינה השמאלית העליונה כדי לשמור את קובץ ה-PDF באפליקציית הקבצים.
זהו זה. כעת תוכל לשלוח את ההערה בפורמט PDF כקובץ מצורף לדוא"ל או באמצעות אפליקציות הודעות. אפשר גם להוסיף הערות ל-PDF עם שלל כלי סימון, לפני ואחרי הייצוא שלו כ-PDF באפליקציית הקבצים.
שימוש בהדפסה ל-PDF
בדיוק כמו דפדפני אינטרנט מודרניים, קיימת תכונת הדפסה ל-PDF פחות מוכרת באייפון ובאייפד.
שיטה מסוימת זו שימושית אם ברצונך לשמור באופן סלקטיבי חלקים מהערה בקובץ PDF. לדוגמה, תוכל לא לכלול תמונה סרוקה או עמוד ריק מההערה שלך על ידי שימוש בתכונת ההדפסה. ככה זה עובד.
- פתח את ההערה שברצונך לייצא ל-PDF.
- הקש על סמל 3 הנקודות בפינה השמאלית העליונה של המסך.
- עבור אל "שלח עותק" ובחר "הדפס". (החלק למעלה אם אפשרות ההדפסה אינה גלויה בגיליון השיתוף).

- במסך אפשרויות המדפסת, נווט בין הדפים ובטל את הבחירה באלה שאינך רוצה לכלול ב-PDF שלך.
- צבוט החוצה עם שתי אצבעות (זום-אין) בדף התצוגה המקדימה של המסמך.
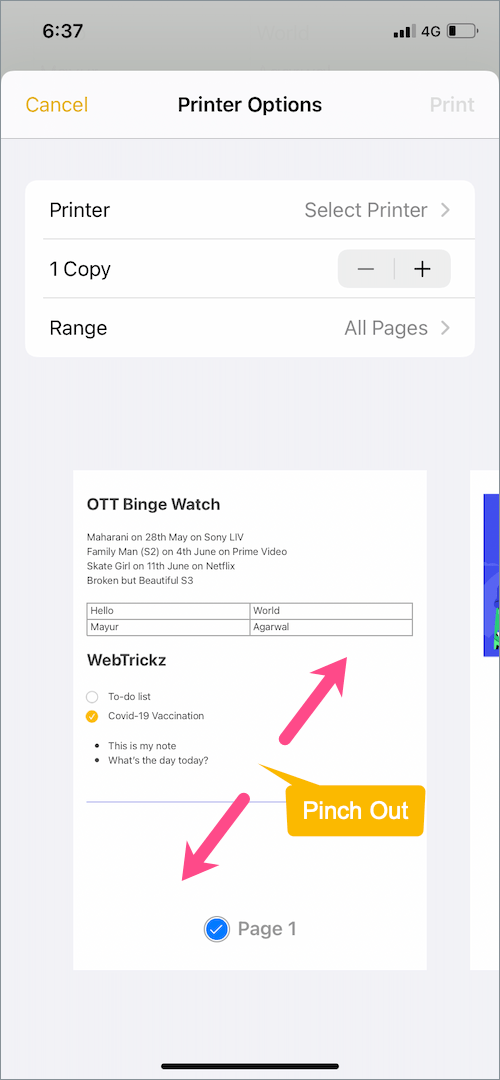
- במסך התצוגה המקדימה המלאה, הקש על כפתור "שתף" בפינה השמאלית העליונה.
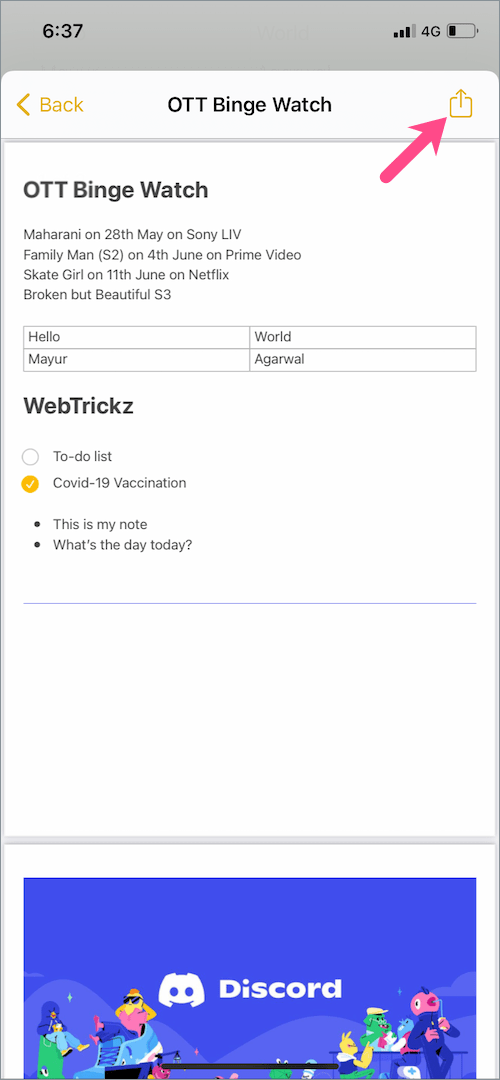
- בחר "שמור בקבצים" מגיליון השיתוף של iOS.
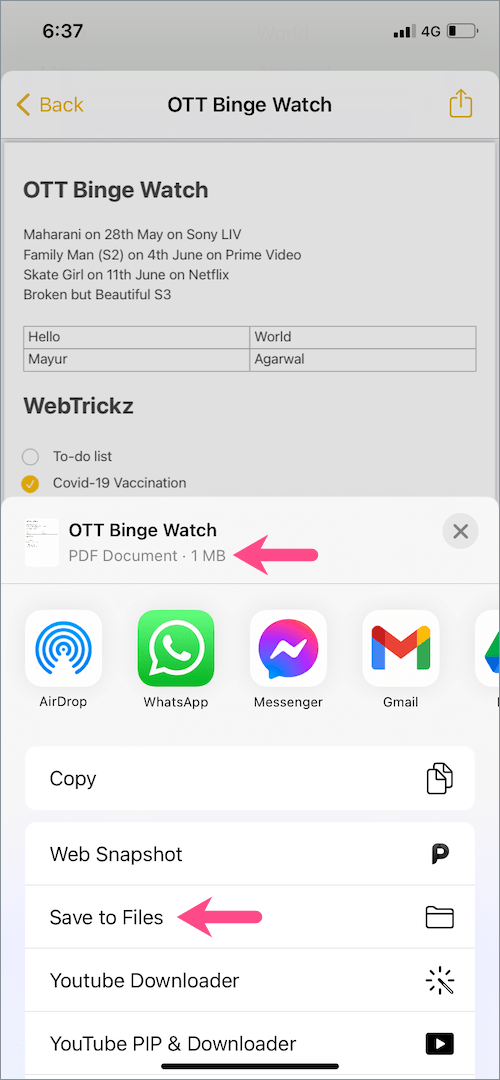
- בחר ספרייה ב-iCloud Drive או ב-iPhone שלי.
- הקש על הלחצן שמור כדי ליצור PDF של ההערה.
הערה: השלבים לשמירת הערות כ-PDF ב-iPad זהים לחלוטין לאלו שלמעלה. רק ודא שה-iPad שלך פועל על iPadOS 14 ואילך.

קשורים: היכן נשמרים מסמכים סרוקים באייפון?
כיצד לשמור הערות כמסמך טקסט
אתה יכול לבחור לשמור הערה כקובץ טקסט באייפון אם ההערה שלך מורכבת בעיקר מתוכן טקסט כולל רשימת תבליטים או רשימת בדיקה.
הערה: אל תשתמש בפורמט קובץ טקסט אם ההערה שלך כוללת מדיה כגון קבלות סרוקות, תמונות, סרטונים או מדבקות ממוג'י מכיוון שכל הפריטים הללו יגובו בנפרד.
כדי לגבות את ההערות שלך כמסמך טקסט ב-iOS 14 ואילך,
- פתח את ההערה הספציפית והקש על סמל 3 הנקודות בפינה השמאלית העליונה.
- נווט אל "שלח עותק" והקש על "שמור בקבצים".

- בחר ספרייה לשמירת קובץ הטקסט.
- אופציונאלי: כדי לשנות את שם הערת הטקסט, הקש על שם הקובץ ליד סמל התצוגה המקדימה הקטנטן והזן שם.
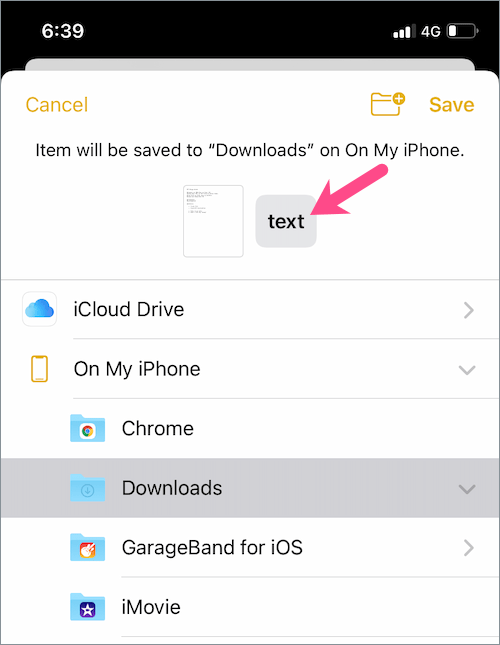

- הקש על "שמור".
קרא גם: היכן מאוחסנים קובצי אודיו של WhatsApp באייפון?
תגיות: iOS 14iPadiPadOSiPhoneNotesPDF