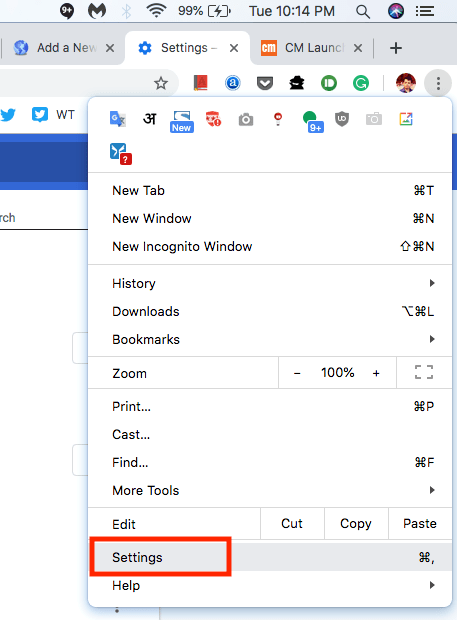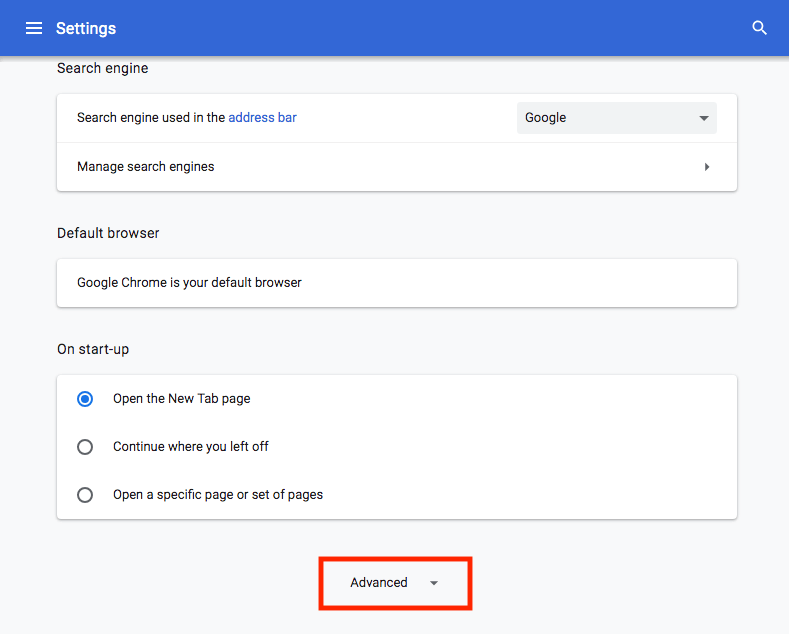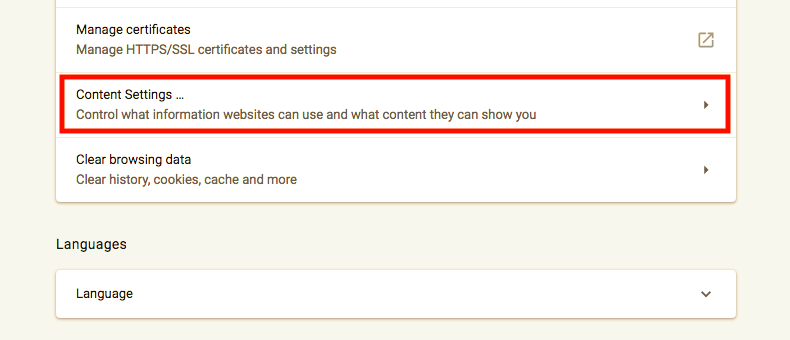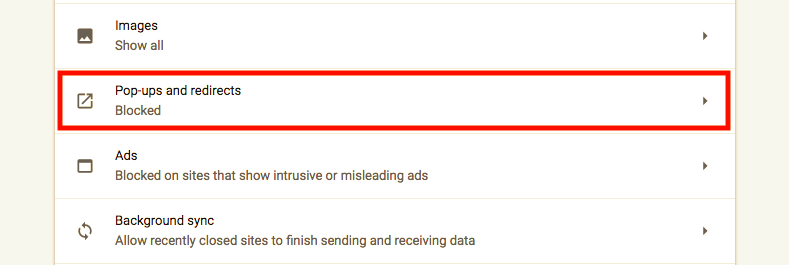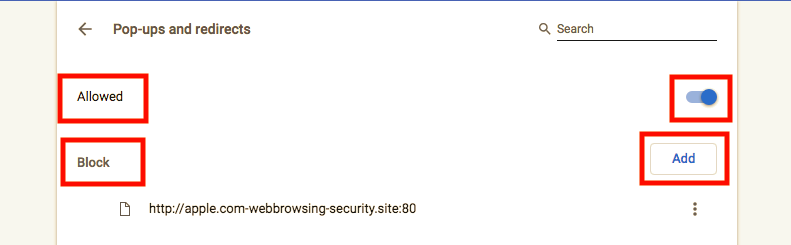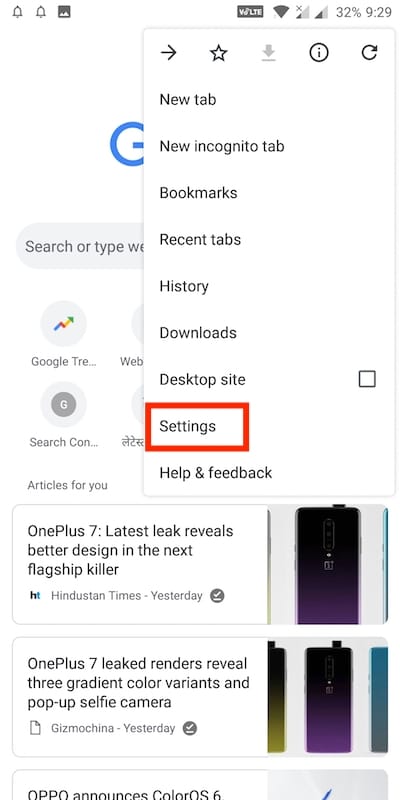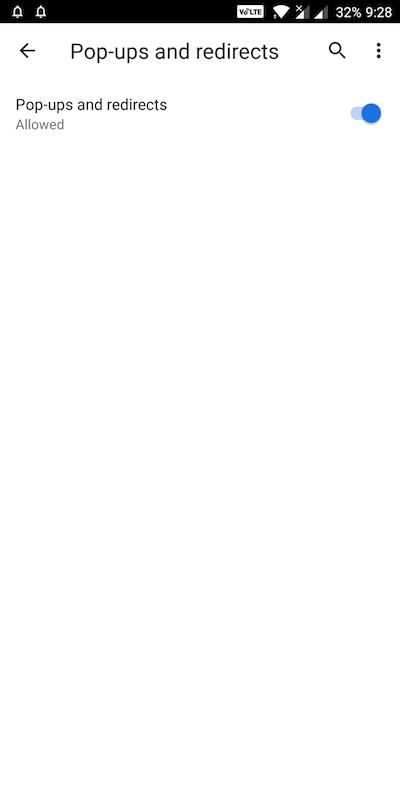בטח ראית א  סמל בשורת הכתובת של Google Chrome בכל פעם שחלון קופץ חסום. רוב האנשים בדרך כלל חוסמים חלונות קופצים מכיוון שהם נוטים להדביק את המחשב במודעות, ספאם ותוכנות זדוניות. חלונות קופצים יכולים להפריע לחוויית הגלישה על ידי כפיית הפניות מחדש וחטיפת הדפדפן.
סמל בשורת הכתובת של Google Chrome בכל פעם שחלון קופץ חסום. רוב האנשים בדרך כלל חוסמים חלונות קופצים מכיוון שהם נוטים להדביק את המחשב במודעות, ספאם ותוכנות זדוניות. חלונות קופצים יכולים להפריע לחוויית הגלישה על ידי כפיית הפניות מחדש וחטיפת הדפדפן.
למרבה המזל, חלונות קופצים מושבתים כברירת מחדל ב-Chrome, מה שמונע מהם להופיע אוטומטית על המסך. יחד עם זאת, לא כולם פולשניים ולעתים קרובות משתמשים בהם אתרים אמינים כמו בנקאות להצגת תוכן אינטרנט בחלונות קופצים. יש לאפשר חלונות קופצים כאלה ואם אתה מקבל לעתים קרובות חלונות קופצים ממקורות לגיטימיים אז עדיף להשבית את חוסם החלונות הקופצים בכרום.
כיצד לכבות את חוסם חלונות קופצים ב-Chrome
בכרום, אפשר לאפשר או לחסום חלונות קופצים מאתר ספציפי או לבחור להפעיל או להשבית לחלוטין את חוסם החלונות הקופצים. האפשרות לבטל את חוסם החלונות הקופצים חבויה עמוק בתוך הגדרות Chrome. הנה איך להשבית את חוסם החלונות הקופצים של Chrome כדי לאפשר תמיד חלונות קופצים מכל אתרי האינטרנט.
בצע את השלבים הבאים כדי להפעיל או להשבית הגדרה זו במחשב, אנדרואיד, אייפון או אייפד.
בשולחן העבודה (Windows או Mac)
- פתח את Chrome במחשב שלך.
- לחץ על עוד (שלוש נקודות) בפינה השמאלית העליונה ובחר הגדרות.
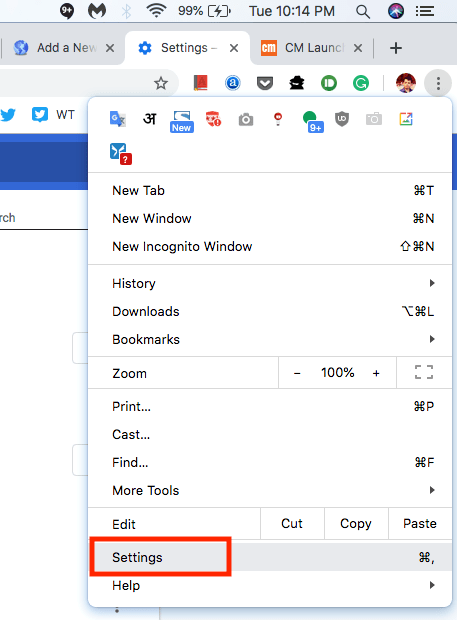
- גלול מטה לתחתית ולחץ על האפשרות "מתקדם".
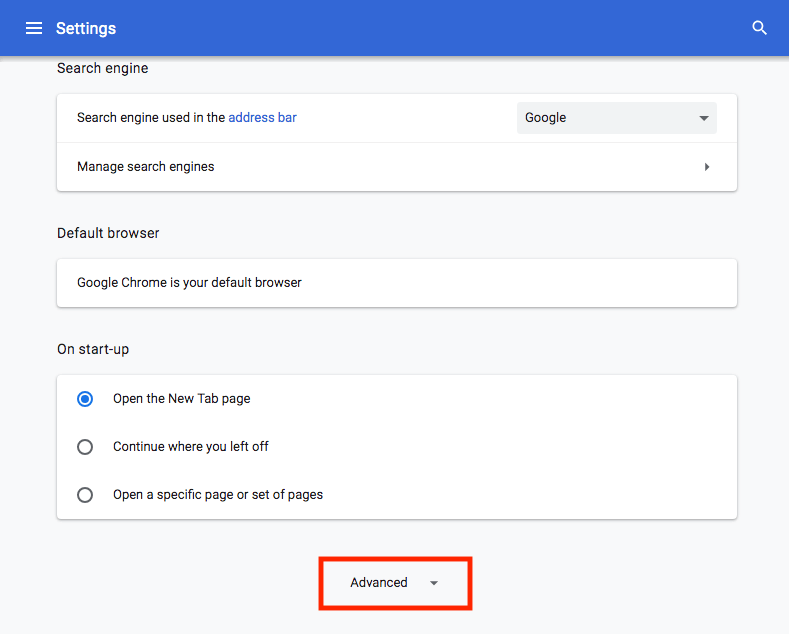
- תחת "פרטיות ואבטחה", לחץ על "הגדרות תוכן".
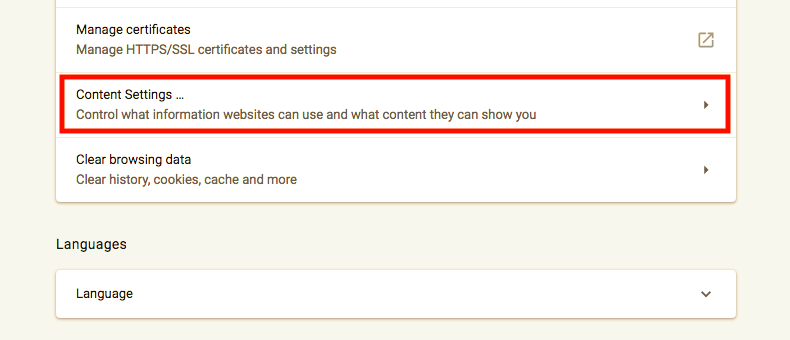
- חפש את "חלונות קופצים והפניות מחדש" ופתח אותו.
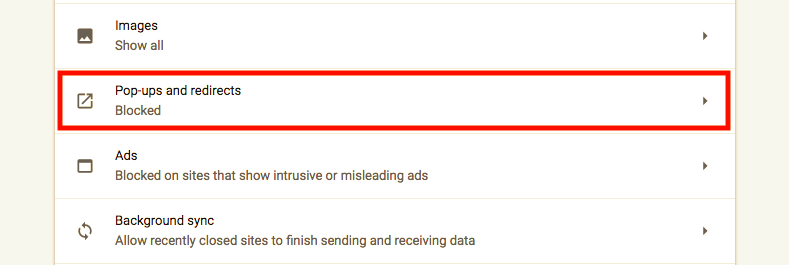
- כעת הפעל את לחצן החלפת "חסום (מומלץ)" כך שהוא ישתנה ל"מותר".
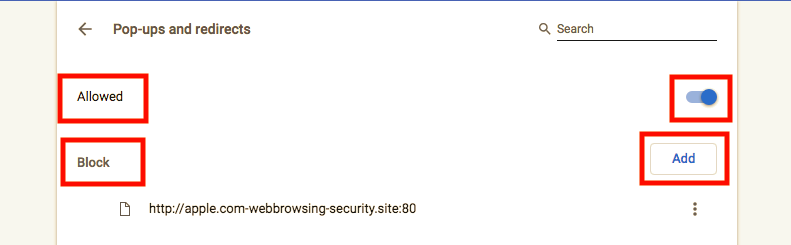
- זהו זה! חוסם החלונות הקופצים יושבת.
עֵצָה: סוג chrome://settings/content/popups בשורת הכתובת של Chrome ולחץ על אנטר. פעולה זו תעביר אותך ישירות לדף ההגדרות של "חלונות קופצים והפניות מחדש".
אתה יכול גם לבחור לחסום באופן סלקטיבי חלונות קופצים מאתרים מסוימים על ידי הוספת הדומיין או כתובת האתר שלהם לרשימת החסימה. כדי לעשות זאת, לחץ על הוסף והזן את כתובת האתר בפורמט זה [*.]example.com.
קרא גם: כיצד להשתיק כרטיסייה במקום אתר שלם בכרום
באנדרואיד
- פתח את אפליקציית Chrome.
- הקש על עוד (3 נקודות) בפינה השמאלית העליונה ובחר הגדרות.
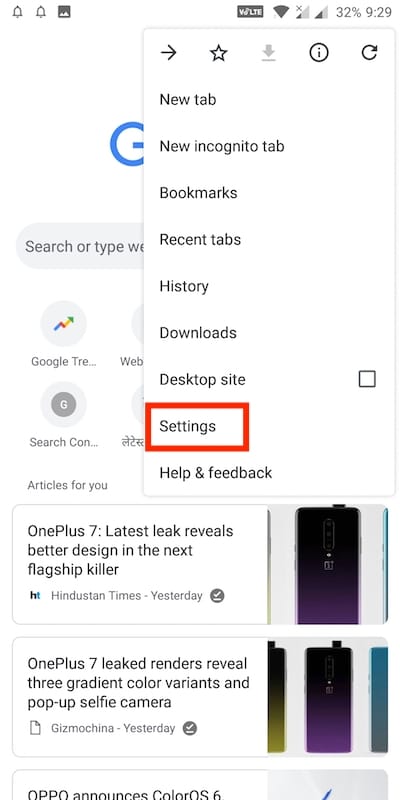
- הקש על הגדרות אתר > חלונות קופצים והפניות מחדש.

- כעת הפעל את ההגדרה "חלונות קופצים והפניות מחדש" כך שתראה "מותר" (סמל כחול).
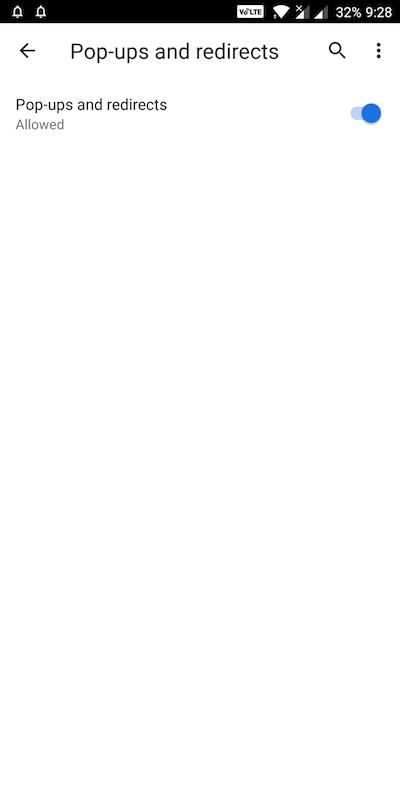
קרא גם: מנע מאתרים לבקש לשלוח הודעות ב-Chrome
ב-iOS (אייפון או אייפד)
- פתח את Chrome במכשיר ה-iOS שלך.
- הקש על עוד > הגדרות.
- פתח את הגדרות תוכן > חסימת חלונות קופצים.
- החלף את ההגדרה של חסימת חלונות קופצים להפעלה או כיבוי.
ראוי לציין שהפעלת חוסם החלונות הקופצים תאלץ את Chrome להציג באופן אוטומטי את כל החלונות הקופצים, כולל אלה שאינם מתאימים.
תגיות: AndroidBrowserGoogle ChromeTips