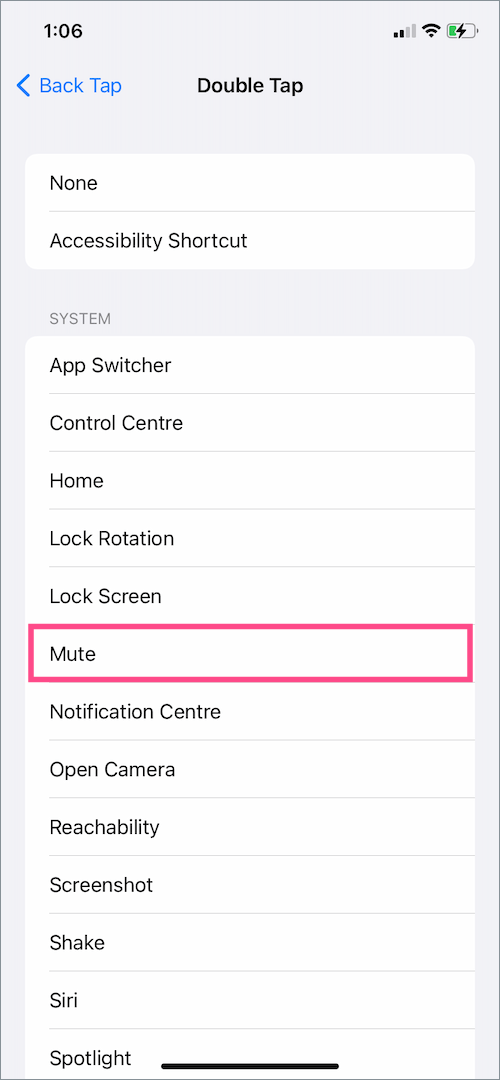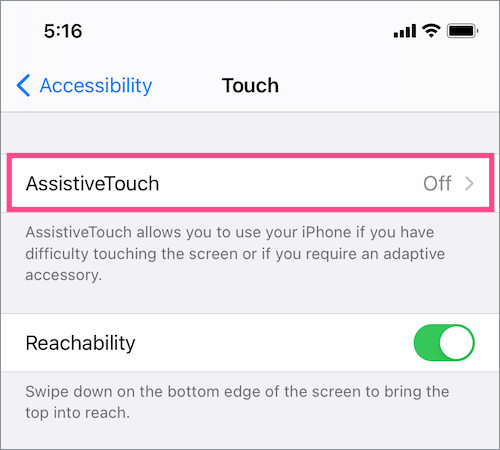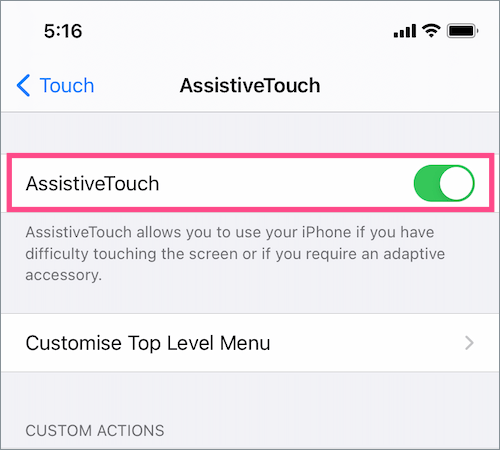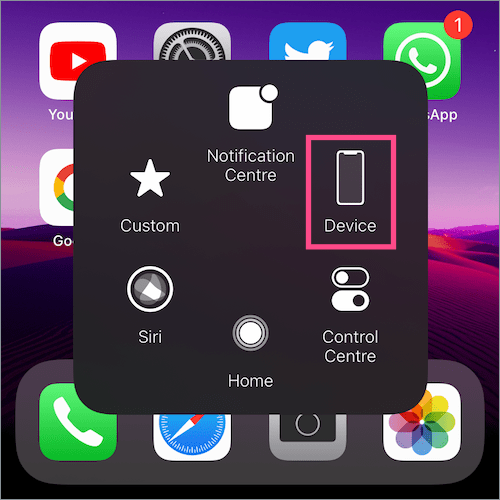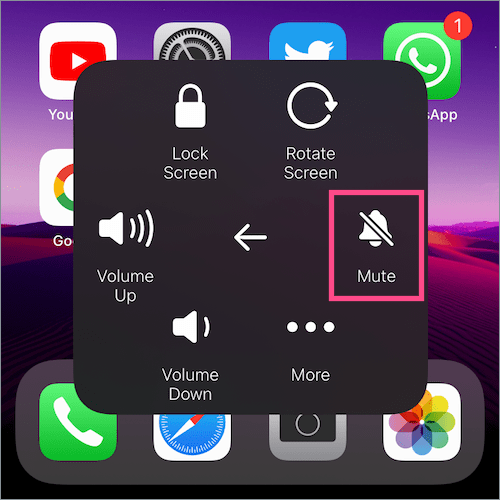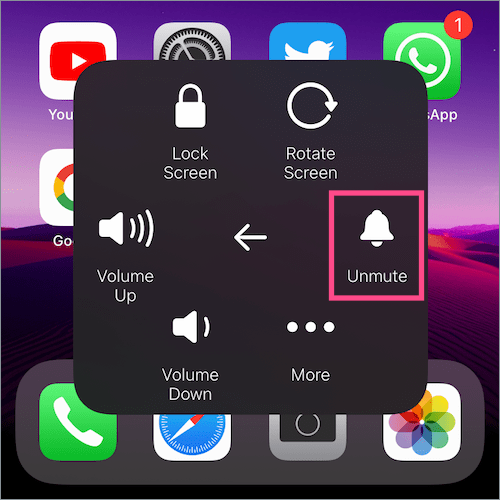מאז השקת האייפון, מתג הצלצול/שקט מתמשך בכל מכשירי האייפון שהושקו עד היום. כפתור המצב השקט הוא מתג החלפה פיזי שיושב מעל לחצני עוצמת הקול בצד שמאל של האייפון. מצב שקט בעצם משתיק את האייפון שלך על ידי כיבוי רינגטונים והתראות עבור שיחות נכנסות, הודעות והתראות כדי למנוע הסחת דעת.
בניגוד לרוב הסמארטפונים, יש רק כפתור חומרה לשליטה ושיחות שקטות/צלילי מצלמה באייפון. בעוד שמקש השתקה ייעודי מקל על המעבר בין צלצול למצב שקט, זה יכול להיות גם בעייתי. לדוגמה, כאשר מתג השקט אינו פועל מסיבה כלשהי או שיש לך כפתור שקט שבור. או כאשר אתה משתמש במארז שמקשה על היפוך כפתור ההשתקה. בתרחישים כאלה, זה כמעט בלתי אפשרי להוציא את האייפון שלך ממצב שקט אלא אם כן תתקן אותו.
 פתרון פשוט למגבלה זו יכול להיות תוספת של קיצור דרך במצב שקט/רטט אי שם במרכז הבקרה. למרבה הצער, עד כה לא קיימת אפשרות כזו. מה שמפתיע יותר הוא שאין דרך לגלות אם האייפון שלך במצב שקט או לא. כדי לבדוק זאת, עליך לבדוק במפורש את מיקום כפתור ההשתקה, חזותית או באמצעות מגע אצבע.
פתרון פשוט למגבלה זו יכול להיות תוספת של קיצור דרך במצב שקט/רטט אי שם במרכז הבקרה. למרבה הצער, עד כה לא קיימת אפשרות כזו. מה שמפתיע יותר הוא שאין דרך לגלות אם האייפון שלך במצב שקט או לא. כדי לבדוק זאת, עליך לבדוק במפורש את מיקום כפתור ההשתקה, חזותית או באמצעות מגע אצבע.
למרבה המזל, יש מוצא עבור משתמשים שרוצים לכבות את המצב השקט באייפון ללא המתג. תכונת AssistiveTouch ב-iOS מאפשרת להעביר את האייפון למצב שקט מבלי להשתמש בכפתור. למרות שזו לא הדרך הישימה ביותר, טוב שתהיה לך פתרון יעיל יותר מאשר כלום. הנה איך אתה יכול לעשות את זה באייפון 12, אייפון 11, אייפון XR, אייפון 8, אייפון 7, אייפון 6 וכן הלאה.
כיצד להפעיל או לכבות מצב שקט ללא כפתור מתג באייפון
שימוש ב-Back Back ב-iOS 14 (הקשה כפולה או משולשת)
ב-iOS 14 ואילך, אתה יכול להשתמש בפונקציונליות הקשה אחורה כדי לצלם צילום מסך, לנעול את המסך, לפתוח את מרכז הבקרה, להחליף את ההשתקה, לפתוח קיצור דרך ועוד.
כך תוכל להקצות קיצור דרך למצב שקט כדי להפעיל או לכבות את המצב השקט פשוט על ידי הקשה על החלק האחורי של האייפון שלך.
- עבור אל הגדרות > נגישות > מגע.
- גלול מטה לתחתית ובחר "הקש אחורה".
- הקש על 'הקשה כפולה' ובחר לְהַשְׁתִיק תחת קטגוריית מערכת. אתה יכול גם להקצות את הפעולה למחוות ההקשה המשולשת.

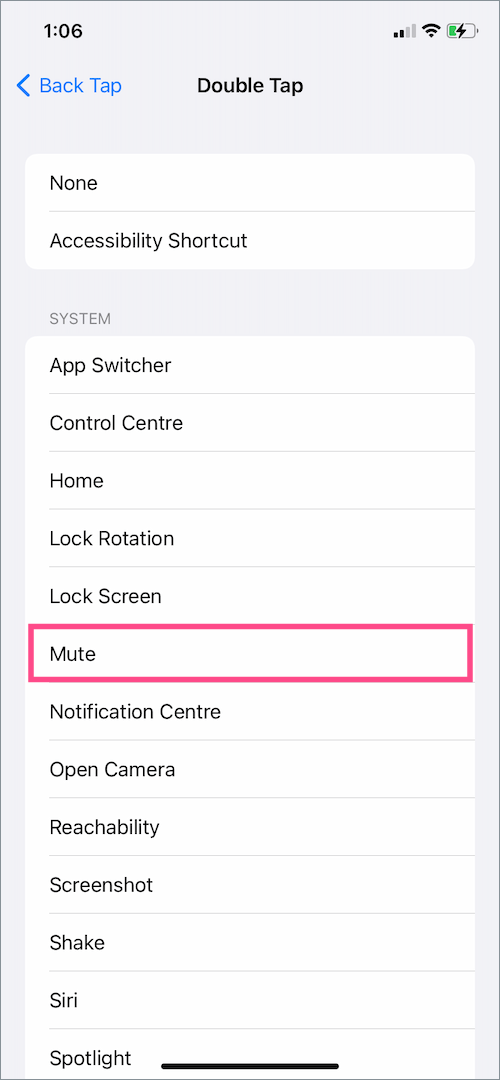
- הקש פעמיים (או שלוש פעמים) בחוזקה על גב האייפון שלך כדי להפעיל או לכבות את המצב השקט.
הערה: התכונה Back Tap פועלת רק כשהמכשיר במצב לא נעול.
קרא גם: כיצד לכבות את צליל המצלמה באייפון מבלי להשתיק
שימוש ב-AssistiveTouch (ב-iOS 13 ו-iOS 14)
- עבור אל הגדרות > נגישות.

- תחת פיזית ומוטורית, הקש על "מגע".

- הקש על AssistiveTouch בחלק העליון והפעל את המתג עבור "AssistiveTouch". כעת תראה כפתור צף על המסך שתוכל לגרור לקצוות.
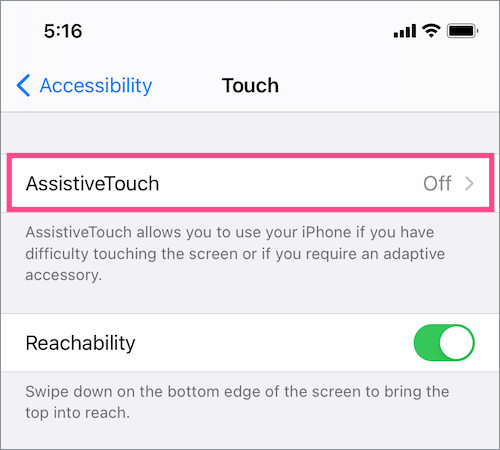
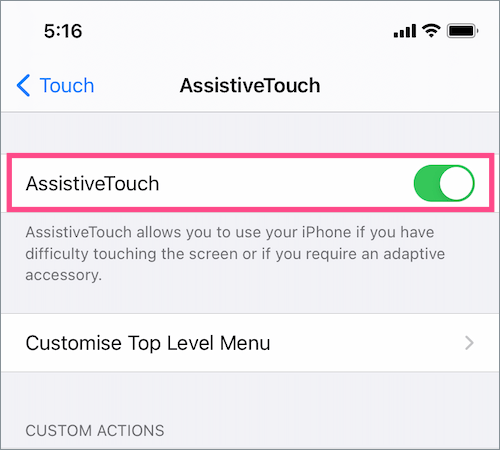
- הקש על הלחצן הוירטואלי על המסך כדי לפתוח את תפריט AssistiveTouch.

- הקש על "התקן" ולאחר מכן הקש על לְהַשְׁתִיק אפשרות לשים את האייפון שלך במצב שקט. באופן דומה, הקש על בטל השתקה אפשרות להשבית את המצב השקט.
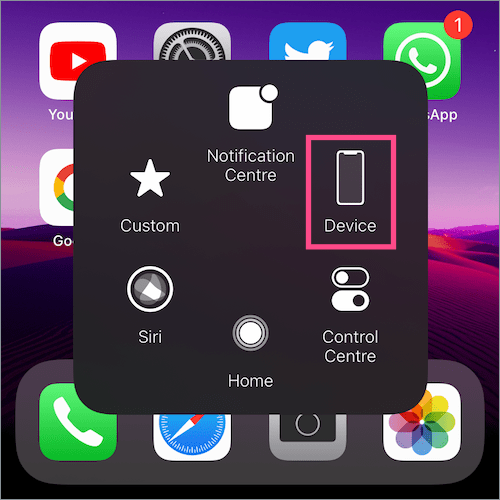
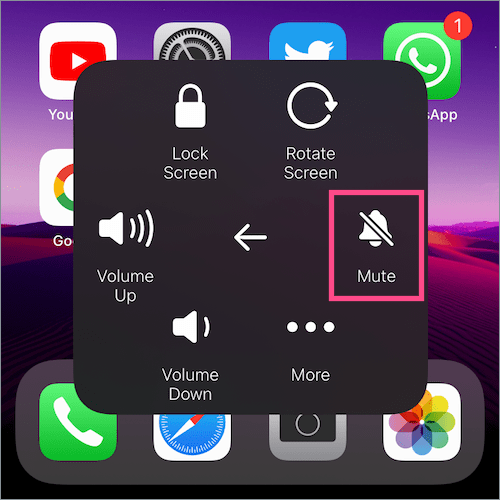
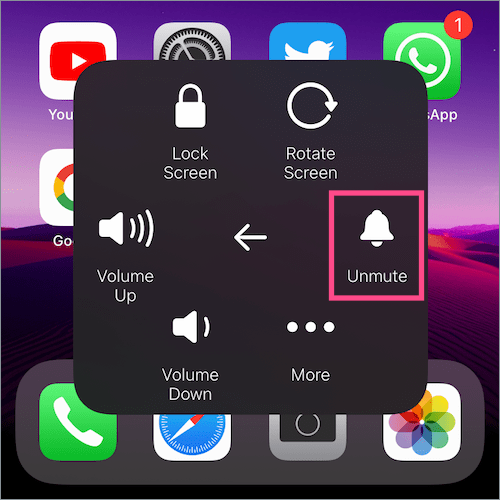
עֵצָה: בדוק את ההודעה הקופצת בחלק העליון של המסך כדי לאשר את בחירתך.


הערה: הפעלה או כיבוי של מצב שקט באמצעות AssistiveTouch יעקוף את פעולת המתג השקט הפיזי. המשמעות היא שאם מקש השקט מופעל (שקט/השתק) ואתה מבטל את ההשתקה של האייפון שלך דרך AssistiveTouch, המצב השקט יהיה כבוי. ולהיפך.
כעת, זה יכול ליצור בלבול אם אתה משתמש גם בלחצנים הפיזיים וגם בלחצנים הוירטואליים כדי לשלוט בפונקציית הטבעת/השקט. במיוחד בגלל ש-iOS לא מציג סמל שקט או השתקה בשום מקום בשורת המצב, במרכז הבקרה או במסך הנעילה כדי לראות אם המצב השקט פעיל או מושבת. אז ודא שאתה מודע להגדרה הפעילה כדי למנוע החמצת שיחות והתראות חשובות.
קרא גם: כיצד לכבות את מצב שינה באייפון עם iOS 14
דרכים חלופיות להפעלת AssistiveTouch
שימוש בסירי
אם אינך משתמש ב-AssistiveTouch כל הזמן, אין טעם להחזיק תמיד את הכפתור שלו על המסך. במקרה כזה, אתה יכול פשוט לבקש מסירי לעשות את הדרוש. פשוט אמור "היי סירי" ובקש ממנו "הפעל את AssistiveTouch".
שימוש בלחצן הצד או הבית
אתה יכול להשתמש ב"קיצור נגישות" כדי להפעיל או לכבות את AssistiveTouch על ידי לחיצה משולשת על כפתור הצד באייפון שלך. לעשות זאת, עבור אל הגדרות > נגישות > קיצור דרך לנגישות ובחר באפשרות AssistiveTouch. כעת לחץ שלוש פעמים על כפתור הצד או הבית כדי להפעיל או לכבות את AssistiveTouch.
שימוש במרכז הבקרה
כדי לגשת ל-AssistiveTouch ישירות ממרכז הבקרה, עבור אל הגדרות > מרכז בקרה. תחת פקדים נוספים, הקש על + סמל ליד קיצורי נגישות. כעת פתח את מרכז הבקרה, הקש על בקרת קיצורי הנגישות והקש על AssistiveTouch כדי להפעיל או להשבית אותו.

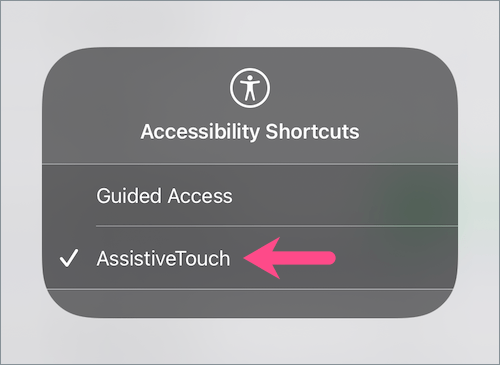
קָשׁוּר: חסום שיחות נכנסות והשבת התראות בזמן משחק ב-iOS 14
תגיות: AccessibilityAssistiveTouchiOS 14iPhoneiPhone 11iPhone 12טיפים